Come aggiungere un audio in PowerPoint: guida rapida passo passo
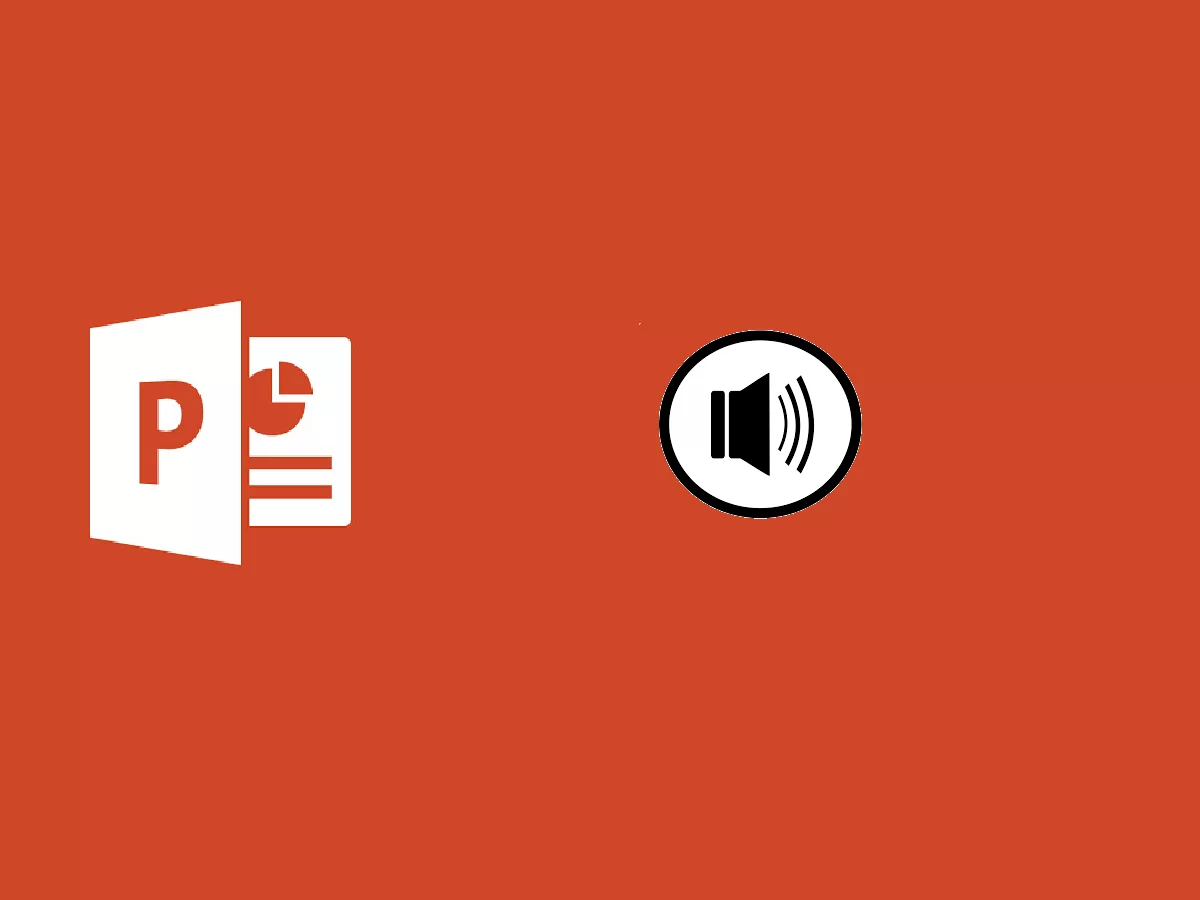
Nella maggior parte dei casi, la presentazione PowerPoint servirà da visualizzazione per i punti principali del discorso.
Ciò, tuttavia, non significa che non puoi prenderti una pausa e arricchire la tua presentazione con ulteriori media per immergere ulteriormente il tuo pubblico .
Se sei arrivato a questo articolo, probabilmente hai già qualcosa in mente e desideri provare a diversificare le tue diapositive con musica, suoni o narrazioni.
Tempo di lettura stimato: 6 minuti
Per registrare o ascoltare audio in PowerPoint, assicurati di dotare il tuo dispositivo di cuffie e microfono.
Come aggiungere audio in PowerPoint dal PC
Diciamo che hai già in mente qualche melodia che desideri aggiungere a una particolare diapositiva. In termini di suoni, PowerPoint ti consente di aggiungere più file a una singola diapositiva, quindi le tue opzioni sono illimitate. Per questa guida, ad esempio, creeremo una slide per una presentazione sugli Animali da Fattoria rivolta ai bambini. Aggiungeremo un suono in risposta a ciascuno degli animali nell'immagine.
Passo 1
Vai al menu della barra multifunzione in PowerPoint e scegli Inserisci > Audio .
 Inserisci Audio
Inserisci AudioPasso 2
Quando fai clic su Audio , PowerPoint aprirà una finestra di dialogo. Da lì, vai alla posizione in cui memorizzi i tuoi file audio. Dopo aver selezionato il file audio che desideri aggiungere alla diapositiva, fai clic su Apri .
 Scegli e conferma inserimento audio
Scegli e conferma inserimento audioPassaggio 3
PowerPoint inserirà il tuo file audio sotto forma di icona di un altoparlante con un lettore che ti consentirà di riprodurre il file e regolarne il volume. Puoi trascinare l'icona e posizionarla dove preferisci, inoltre puoi anche regolarne le dimensioni .
 Audio inserito in slide
Audio inserito in slidePassaggio 4
Se selezioni l'icona dell'altoparlante, il menu Formato audio e Riproduzione verranno visualizzati nel menu principale della barra multifunzione. Seleziona il menu Riproduci e dai un'occhiata alle opzioni.
 manu audio powerpoint
manu audio powerpointVolume
Questa opzione ti consente di regolare il volume dell'audio.
Inizio
Questa opzione rivela un menu a discesa per aiutarti a scegliere come avviare l'audio. A seconda della versione è possibile scegliere le seguenti opzioni. Quando si fa clic su viene riprodotto l'audio solo quando si fa clic sull'icona dell'altoparlante. Riproduce automaticamente il file audio immediatamente quando arrivi sulla diapositiva in cui hai posizionato il file audio. In alcune versioni, otterrai una terza opzione di In Click Sequence , che riproduce automaticamente il file con un clic.
Opzioni audio
Per scegliere la modalità di riproduzione dell'audio durante la presentazione, questo menu a discesa offre le seguenti opzioni.
- Riproduci tra diapositive riproduce i file audio su tutte le diapositive.
- Loop Until Stopped ti consente di riprodurre il tuo file audio in loop finché non scegli manualmente di interromperlo o metterlo in pausa con il rispettivo pulsante nel mini player.
- Nascondi durante lo spettacolo nasconde l'icona dell'altoparlante. Usalo solo se imposti l'audio per la riproduzione automatica.
- Riavvolgi dopo la riproduzione riavvolgi il clip audio più di una volta mentre sei ancora sulla stessa diapositiva che originariamente conteneva il clip audio.
Play in sottofondo
Questa opzione ti consente di riprodurre ininterrottamente il clip audio su tutte le diapositive in background.
Passaggio 5
Assicurati di testare l'audio nella presentazione. Ora vediamo come funziona la presentazione dei nostri animali della fattoria e dei loro suoni. Abbiamo scelto di riprodurre ciascun suono quando si fa clic su .
Come registrare il tuo audio
Hai anche la possibilità di registrare il tuo audio direttamente in PowerPoint. Per fare ciò, torna al menu Inserisci > Audio e scegli Registra audio .
PowerPoint aprirà una finestra di registrazione . Qui digita il nome del tuo file audio e fai clic su Registra prima di iniziare a parlare al microfono.

Per rivedere il tuo disco, seleziona Interrompi e quindi premi Riproduci per ascoltarlo.
Puoi anche selezionare Registra per registrare nuovamente il file. Premi OK quando sei soddisfatto della clip.
Come con i file audio dal tuo computer, PowerPoint inserirà la clip come icona di un altoparlante . Trascina l'icona nel punto desiderato della diapositiva.
Se selezioni l'icona dell'altoparlante, il menu Audio verrà visualizzato nel menu principale della barra multifunzione. Seleziona il menu Audio e dai un'occhiata alle opzioni. Sono esattamente gli stessi per la clip registrata e per i file audio dal PC.
Domande Frequenti
Cos’è il Designer di PowerPoint
Il Designer di PowerPoint è una funzionalità disponibile per gli abbonati a Microsoft 365 che migliora automaticamente le diapositive all’interno delle tue presentazioni. Per vedere come funziona il Designer leggi il nostro Tutorial
Esiste il morphing in Power Point ?Agli inizi degli anni 90, un filmato musicale di Michael Jackson terminava con una selezione di volti di persone che annuivano a ritmo di musica.
Il filmato di Black or White fu il primo grande esempio di morphing, dove ogni volto cambiava lentamente diventando il volto successivo.
Questo effetto è il morphing, e possiamo riprodurlo anche in Power Point. Vediamo qui di seguito come fare.
Letture Correlate
- Power Point avanzato: come creare un template di PowerPoint
- Come incorporare un video in PowerPoint
- Adthos utilizza l'intelligenza artificiale per creare pubblicità audio interamente prodotti con l'AI partendo da un'immagine
- Come copiare slide di PowerPoint con o senza lo stile originale
- Il Giappone promuove i servizi WEB3 che utilizzano il Metaverso e gli NFT
Ercole Palmeri
Ercole Palmeri
#PowerPoint #PowerPointTutorial #Tutorial
https://bloginnovazione.it/audio-powerpoint/45316/
Commenti
Posta un commento