Come impostare i giorni lavorativi in Microsoft Project: calendario di progetto
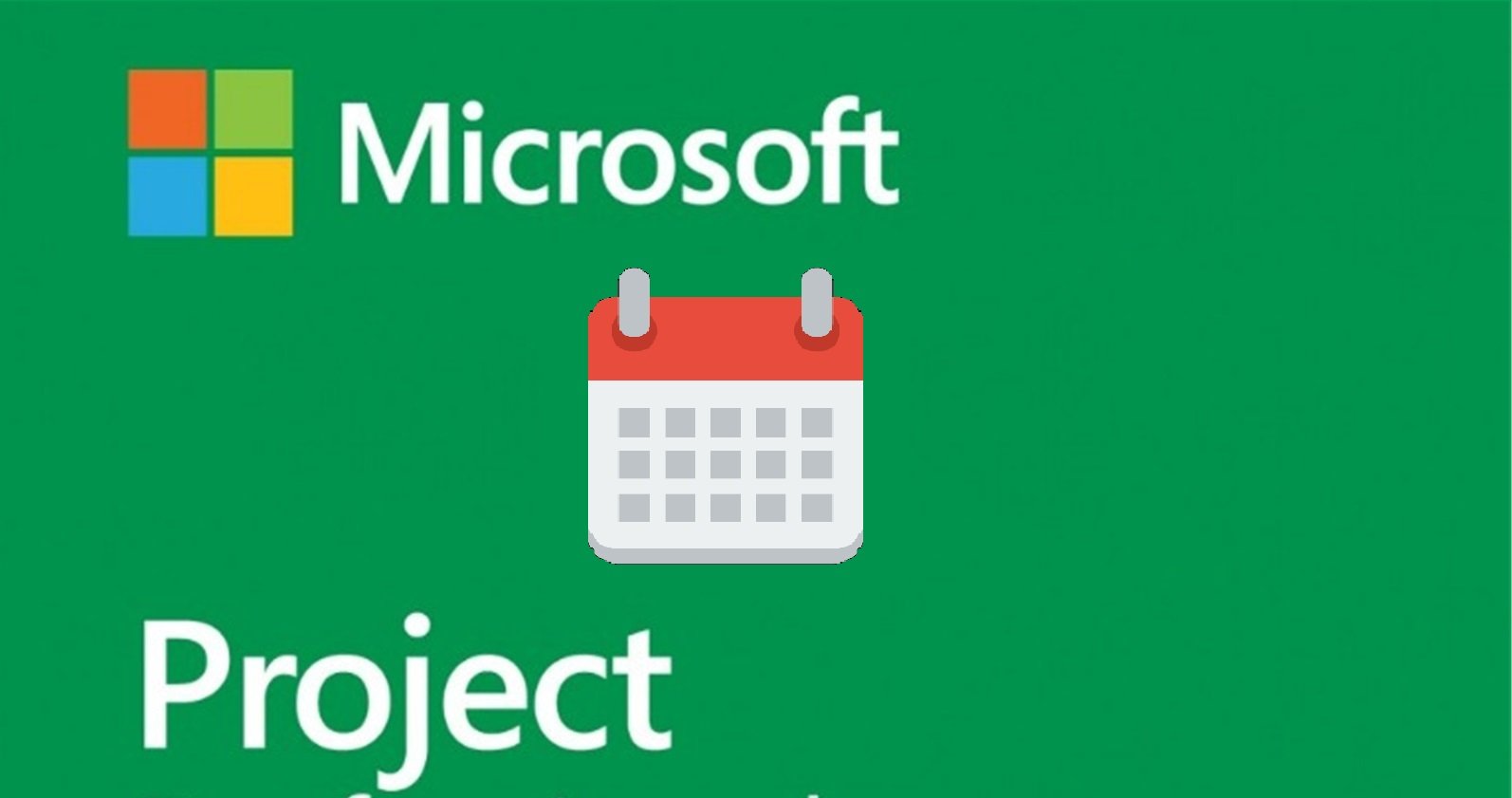
Le risorse sono una delle questioni più critiche nella gestione dei progetti.
Sono unità che aiutano manager e team a distribuire correttamente le attività, tenere traccia del tempo e del carico di lavoro e completare i progetti in modo tempestivo.
In questo articolo andiamo a vedere come definire un calendario di progetto e definire le disponibilità delle risorse.
Tempo di lettura stimato: 9 minuti
Impostare un calendario comune per tutte le risorse è sicuramente una cattiva idea. Se hai una settimana lavorativa standard, ci saranno sempre delle eccezioni come giorni liberi, ferie o orari di lavoro non standard per ogni singolo membro del team. E cosa succede se distribuisci una risorsa virtuale? Difficilmente troverai un progetto in cui tutte le risorse costeranno lo stesso e richiederanno la stessa quantità di tempo per eseguire le attività. I calendari aiuteranno a superare tali ostacoli.
MS Project è uno degli strumenti di gestione dei progetti più diffusi nel settore in quanto offre decine di funzionalità utili. Sfortunatamente, rende il software troppo sovraccarico di opzioni. Inoltre, non sono facili da trovare.
In questo articolo, nell'ambito del nostro tutorial su Microsoft Project , scopriremo come impostare i giorni lavorativi in Microsoft Project .
Calendario di progetto in Microsoft Project
Per cominciare, i calendario in Microsoft Project sono divisi in quattro tipi:
Calendario di base . Fungono da modelli tipici da cui dipendono tutti gli altri tre tipi. In altre parole, sono punti di partenza del tuo progetto. Inserisci qui gli orari lavorativi o non lavorativi, i giorni liberi, le vacanze, ecc. e tutto questo si rifletterà negli altri tre calendari correlati. In Microsoft Project è possibile scegliere tra i turni Standard (dalle 8:00 alle 17:00 con un'ora di pausa nei giorni feriali), 24 ore su 24 (ininterrottamente senza interruzioni, dalle 00:00 alle 24:00) e Turni notturni (dalle 23:00 alle 8:00 con una pausa nei giorni feriali) calendari. I calendari di base possono essere modificati.
Calendario di progetto . Qui vengono impostate le condizioni di lavoro predefinite per tutte le attività del progetto. Ad esempio, se lavori al tuo progetto dalle 9:00 del lunedì alle 18:00 del venerdì, puoi impostare questo calendario per l'intero progetto.
Calendario delle risorse . Questi sono i calendari individuali delle tue risorse. Se qualcuno del tuo progetto ha orari di lavoro non standard, impostali solo per questa risorsa senza modifiche nell'intero progetto.
Calendario delle attività. Questi calendari vengono utilizzati per determinate attività. Ad esempio, nel tuo progetto hai già specificato sabato come giorno non lavorativo, ma una determinata attività richiede di lavorare esattamente in questo giorno. I calendari delle attività consentono di impostare giorni lavorativi e orari di lavoro per attività specifiche nel tuo progetto. Questo tipo non viene utilizzato molto spesso nei calendari di Microsoft Project, ma può rappresentare un punto di svolta.
Scopriamo come impostare i giorni lavorativi e non lavorativi in MS Project.
Come impostare i giorni lavorativi
Cominciamo dall'inizio e scegliamo un calendario di base in Microsoft Project.
Per questo, facciamo clic sulla scheda Project → Project Information → Campo Calendario e scegliamo uno dei calendari di base nel menu a discesa.
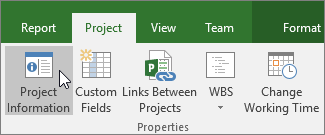
Per apportare modifiche al calendario di MS Project, è necessario scegliere il pulsante Change Working Time presente sempre nella scheda Project. Dopo aver cliccato, si apre una finestra di impostazione e nella parte bassa, troveremo la griglia in cui possiamo scegliere la scheda Work Weeks. Per impostare e modificare la settimana lavorative, è necessario cliccare su Details a destra. Nella finestra pop-up puoi scegliere i giorni feriali a sinistra e tre opzioni a destra: Utilizza orari predefiniti del progetto per questi giorni ; Impostare i giorni sull'orario non lavorativo ; Imposta i giorni su questi orari di lavoro specifici . Troverai maggiori dettagli sui cambiamenti nei giorni lavorativi un po' più sotto.
Per ora, i passaggi per impostare i giorni lavorativi in Microsoft Project sono i seguenti:
Project → Change Working Time → Work Weeks → Details.
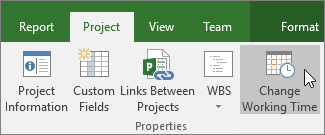
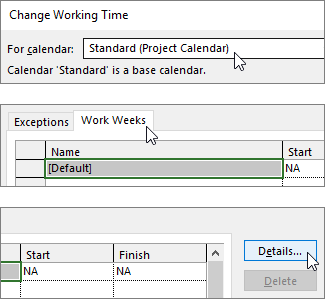
Per creare il tuo calendario di base, nella scheda Change Working Time seleziona Create New Calendar nell'angolo in alto a destra.
Project → Change Working Time → Create New Calendar.
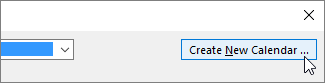
Come modificare i giorni lavorativi
Possiamo modificare i giorni lavorativi nella stessa scheda.
Project → Change Working Time → Work Weeks → Details
A sinistra, scegli i giorni per i quali devi modificare l'orario di lavoro e poi vai a Set day(s) to these specific working times con gli intervalli di tempo From e To nelle colonne. Annota il tempo richiesto e fai clic su OK per applicare.
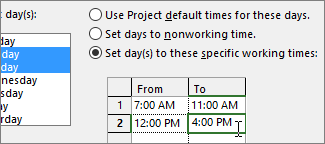
Come includere i fine settimana
Possiamo includere i fine settimana nel calendario di progetto in MS Project. Per questo, seguiamo assolutamente gli stessi passaggi che abbiamo seguito nella scheda Come modificare i giorni lavorativi.
Project → Change Working Time → Work Weeks → Details.
A sinistra, scegli un giorno non lavorativo che vuoi trasformare in lavorativo e poi scegli le fasce orarie.
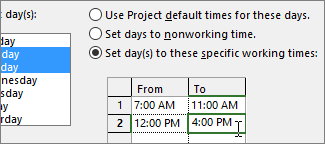
Al contrario, l'opzione Set days to nonworking time renderà la giornata lavorativa non lavorativa.
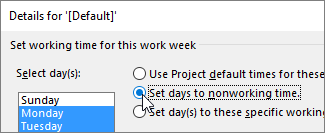
Come aggiungere le festività
Le festività non sono incluse nei calendari di base e in qualsiasi altro progetto creato in MS Project. Per aggiungere ferie al tuo progetto, lavoriamo ancora con le stesse schede con un'eccezione: ora abbiamo bisogno della scheda Exceptions invece della scheda Work Weeks.
Project → Change Working Time → Exceptions.
Nella scheda attiva Change Working Time, contrassegna le festività nel calendario, vai alla scheda Exceptions e digita il nome. Prenderà la data dal calendario. Ma se devi modificarlo, specifica le date nelle colonne From e To.
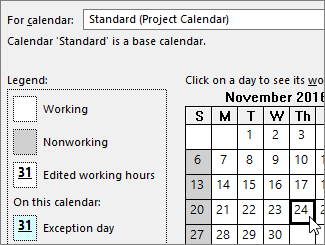
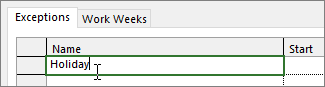
Se gestisci un progetto a lungo termine, l'impostazione delle vacanze potrebbe ripetersi in futuro, c'è la possibilità di contrassegnarla. Vai al pulsante Details nella scheda Exceptions e scegli il modello di ricorrenza. Sono disponibili opzioni giornaliere, settimanali, mensili e annuali. Inoltre, puoi scegliere un determinato giorno o, ad esempio, un giorno in un determinato ordine.
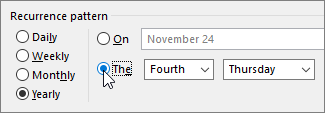
Domande Frequenti
Possibile programmare le attività in modo automatico in Microsoft Project ?
Sì, è possibile programmare le attività in modo automatico in Microsoft Project. Quando si aggiunge una nuova attività a una programmazione, il suo inizio viene automaticamente programmato alla data di inizio del progetto. Man mano che altre attività verranno aggiunte alla programmazione e collegate ad altre attività, le date di inizio delle attività cambieranno e la data dell’ultima attività da terminare determinerà la data di fine del progetto. È anche possibile impostare la modalità di attività su “Programmazione automatica” per programmare automaticamente tutte le nuove attività immesse in un progetto.
Posso monitorare l'avanzamento del progetto con Microsoft Project ?Sì, è possibile monitorare l’avanzamento del progetto con Microsoft Project. È possibile verificare lo stato di avanzamento delle attività nel tempo e verificare se le date di inizio e fine sono in slittamento. Per confrontare gli importi di lavoro con il piano originale è applicare la tabella Lavoro a una visualizzazione elenco, ad esempio la visualizzazione Diagramma di Gantt o Uso risorse.
Per verificare l’avanzamento del progetto, è possibile esaminare il modo in cui il lavoro sulle relative attività influisce sull’intero progetto programmazione. È possibile rivedere le differenze di pianificazione, visualizzare il lavoro del progetto nel tempo, identificare le attività in ritardo rispetto alla programmazione e trovare il margine di flessibilità nella pianificazione.
La gestione dei Costi Indiretti e dei Costi Ripetitivi è sempre un grande problema per il Capo Progetto. Microsoft Project ci aiuta e ci da una gestione costi elegante e definitiva.
Letture Correlate
- Innovazione e Futuro: Il Metaverse Generation Summit di XMetaReal Apre Nuove Frontiere nel Metaverso
- Come fare report e come estrarre dati strutturati dai tuoi progetti gestiti con MS Project
- Come creare un diagramma di Gantt in Microsoft Project
- Come affrontare a lungo termine le modifiche dell'algoritmo di Google
- JSP Response, tutti i metodi dell'oggetto implicito Response
Ercole Palmeri
Ercole Palmeri
#microsoft #MicrosoftProject #MSProject #project #projectmanagement #ProjectTutorial #Tutorial
https://bloginnovazione.it/calendario-progetto/44864/
Commenti
Posta un commento