Power Point avanzato: come creare un template di PowerPoint
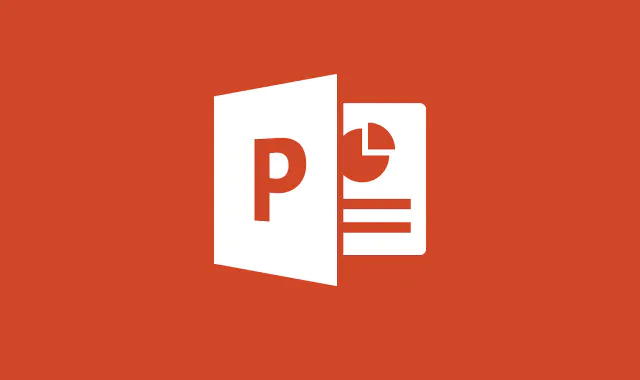
Per trasmettere maggiore professionalità e serietà, è importante essere coerente con il proprio marchio aziendale.
Un modo efficace per mantenere la coerenza in un'azienda o in un team è utilizzare i template PowerPoint per le presentazioni.
I template PowerPoint sono la gemma nascosta dei migliori designer. Ecco perché incorporare modelli nel tuo team è una scelta saggia!
Cosa sono i template PowerPoint
I modelli PowerPoint sono un gruppo di diapositive con layout, colori, caratteri e temi predefiniti che ottimizzeranno il tuo processo creativo durante la progettazione di presentazioni.
Un buon modello PowerPoint contiene layout piacevoli, fantastici stili di sfondo e combinazioni di colori uniche. Dispone inoltre di segnaposto posizionati strategicamente, che consentono l'inserimento continuo di testo, immagini, video, grafici o tabelle.
Senza dubbio, i template PowerPoint sono un ottimo strumento per creare diapositive professionali molto rapidamente.
Template PowerPoint e tema PowerPoint
Potresti aver sentito i termini "tema" e "template" usati in modo intercambiabile, ma in Power Point non hanno lo stesso significato.
Vediamo la differenza tra un template PowerPoint e un tema PowerPoint:
- Un template PowerPoint è un insieme di diapositive PowerPoint già pronte che contengono layout, temi, grafici, diagrammi e persino contenuti. La sua estensione è .potx.
- Un tema di PowerPoint è un insieme predefinito di caratteri, colori ed effetti visivi applicati alle diapositive. La sua estensione è .thmx .
Quindi, riassumendo, un template fornisce una struttura preimpostata, in cui devi solo inserire i tuoi contenuti. Mentre un tema ti consente di modificare l'aspetto visivo generale della tua presentazione con un semplice clic.
Naturalmente, puoi applicare qualsiasi tema a un template o una presentazione PowerPoint esistente. Quando si tratta di design, l'unico limite è la tua immaginazione.
Perché i template PowerPoint sono utili
Puoi personalizzare completamente i template PowerPoint per soddisfare una vasta gamma di requisiti. Esistono molti motivi per creare un modello PowerPoint. Vediamo i principali:
Garantisce coerenza
Molte aziende, soprattutto quelle di grandi dimensioni, possono richiedere a diversi dipendenti di condurre frequentemente una presentazione. Chiedere ai dipendenti di creare ogni volta una presentazione nuova e dall'aspetto professionale può creare confusione e portare a risultati incoerenti. Avendo un modello standardizzato, i dipendenti possono creare presentazioni efficaci in modo coerente.
Aderisce alla strategia di branding dell'azienda
Le aziende vogliono apparire professionali e aderire alla strategia di branding dell'azienda è un modo per raggiungere questo obiettivo. Con un modello PowerPoint impostato, puoi garantire che il marchio dell'azienda sia chiaro e segua le linee guida del marchio. Ad esempio, se stai utilizzando il marchio dell'azienda per attrarre le aziende millenarie, puoi assicurarti che ogni PowerPoint presentato dall'azienda si rivolga a questo pubblico target.
Più veloce per produrre presentazioni
Per qualsiasi azienda, il tempo è una risorsa limitata e preziosa. Disporre di un modello semplice e standard per PowerPoint consente ai dipendenti di progettare presentazioni e presentazioni più rapidamente, poiché non è necessario che i dipendenti strutturano o progettino la presentazione. Ciò consente ai membri del team che eseguono la presentazione di concentrarsi sul contenuto della presentazione, piuttosto che sul suo stile.
Come creare un template PowerPoint personalizzato
Se hai bisogno di un modello di impatto completamente personalizzato in base alle tue esigenze , dovresti creare un modello PowerPoint da zero.
Con un modello personalizzato di PowerPoint, hai il controllo completo sul design finale delle tue diapositive.
Detto questo, esploriamo insieme come realizzare un modello PowerPoint in sei semplici passaggi!
1: imposta le dimensioni delle diapositive
Regolare le dimensioni delle diapositive è davvero semplice su una presentazione PowerPoint vuota: bastano tre clic e il gioco è fatto!
Per impostare o modificare le dimensioni della diapositiva in PowerPoint, devi solo:
- Vai alla scheda Progettazione .
- Fare clic sul pulsante Dimensioni diapositiva .
- Seleziona la dimensione necessaria per il tuo mazzo di presentazione. Se scegli “Standard (4:3)” o “Widescreen (16:9)”, le tue diapositive cambieranno automaticamente.

Come si ridimensiona una diapositiva con misure personalizzate
Per impostazione predefinita, le diapositive hanno le dimensioni necessarie per una presentazione widescreen. Ciò accade perché la maggior parte degli schermi dei desktop ha proporzioni 16:9 .
Buone notizie! Se lo richiedi, puoi personalizzare la dimensione delle tue diapositive in PowerPoint . Hai solo bisogno di:
- Premere "Dimensione diapositiva personalizzata" e verrà visualizzato un popup.
- Per modificare la dimensione delle tue diapositive, digita la nuova misura nelle caselle o utilizza le frecce delle sezioni "Larghezza" e "Altezza".

- Se non sei sicuro della larghezza e dell'altezza specifiche richieste dalle tue diapositive , fai clic su "Dimensioni diapositive per” e seleziona la misura più appropriata per il tuo modello PowerPoint.

2: aprire la visualizzazione SLIDE MASTER
È qui che entra in gioco una funzionalità speciale di PowerPoint: Slide Master .
Non potresti imparare a creare un modello PowerPoint senza questa funzionalità, quindi presta molta attenzione!
- Vai alla scheda View .
- Premere il pulsante “Slide Master” (vedi immagine).
- Verrà visualizzata la scheda Slide Master e potrai accedere alle nuove funzionalità di PowerPoint.

La prima diapositiva è chiamata " Slide Master " e tutte le modifiche apportate si rifletteranno nelle diapositive successive ( Diapositive di layout ).

Andiamo ad approfondire un esempio concreto! L'immagine successiva mostra l'efficacia dell'utilizzo di Slide Master per la creazione di modelli o presentazioni in PowerPoint.

3: Personalizza il tuo Slide Master
Ora che hai aperto la visualizzazione Slide Master, è ora di imparare come personalizzare questo strumento.
Ecco alcune modifiche importanti che puoi applicare al tuo Slide Master in PowerPoint:
Modifica i segnaposto sullo Slide Master
Cominciamo dalla parte più semplice: i segnaposto del tuo Slide Master.
- Vai alla scheda Slide Master .
- Fare clic sul pulsante " Master Layout ".

- Apparirà una finestra di dialogo con i diversi tipi di segnaposto disponibili nel software. Lì puoi controllare i segnaposto necessari per creare un modello PowerPoint.

Applica un tema PowerPoint al tuo Slide Master
Sei libero di scegliere qualsiasi tema PowerPoint predefinito o un tema personalizzato che hai già per il tuo progetto.
- Se ti piace l'estetica di PowerPoint , vedrai queste opzioni quando fai clic sul pulsante Themes.
- Se hai un tema personalizzato salvato sul tuo computer , devi solo fare clic su "Browse for Themes...".

Imposta una tavolozza di colori personalizzata sul tuo Slide Master
Per impostazione predefinita, PowerPoint offre alcune tavolozze di colori integrate, ma se preferisci puoi utilizzare il tuo set di colori.
Questo approccio è particolarmente utile quando il tuo modello è progettato per un progetto con una propria identità di marca.
- Vai su "Colours" nella scheda Slide Master.
- Fai clic su "Customize colours" per impostare la tua tavolozza di colori in Slide Master.

- Apparirà un nuovo pop-up con 12 sezioni da compilare.
- Ricordati di nominare e salvare la tavolozza dei colori finale in PowerPoint .

Scegli un set di caratteri personalizzato per il tuo Slide Master
In questo processo di creazione del tuo modello PowerPoint, devi anche sapere come impostare un pacchetto di caratteri in questo software.
Controlliamo come farlo:
- Vai su "Caratteri" nella scheda Slide Master.
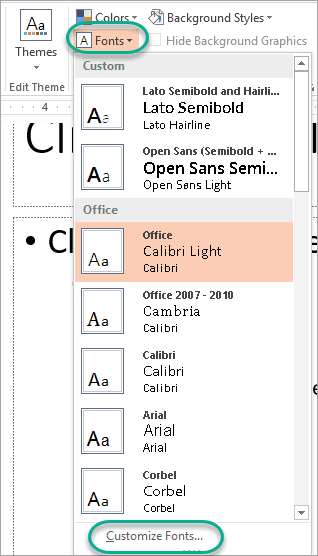
- Fare clic su " Personalizza caratteri " per aprire una finestra di dialogo. Lì puoi impostare i tuoi nuovi caratteri di intestazione e corpo.
- Crea un nome per questo set di caratteri e fai clic su "Salva".
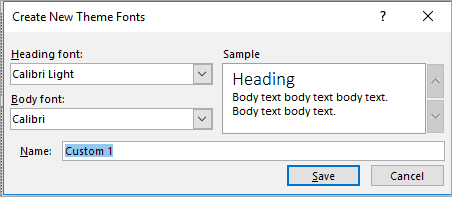
Qui puoi vedere come cambiano le diapositive di layout quando si utilizza la funzionalità Slide Master in PowerPoint:
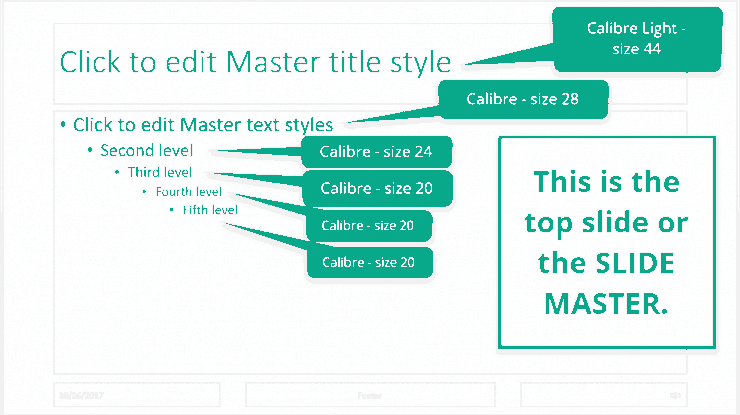
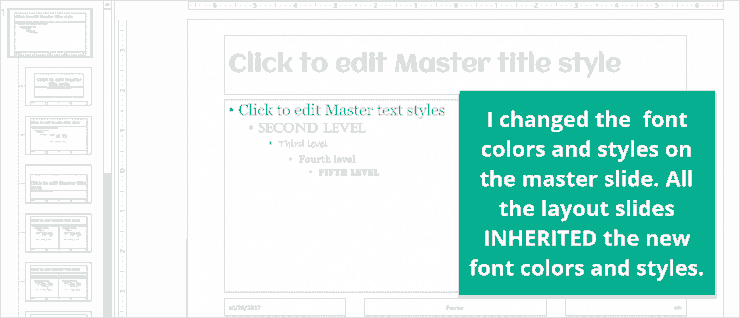
- SUGGERIMENTO PRO: Se desideri un risultato più accattivante, puoi installare i tuoi caratteri in PowerPoint . Segui tutti i passaggi nel nostro blog!
Personalizza lo sfondo del tuo Slide Master
Se non ti piacciono i temi di PowerPoint o ritieni che "manchi qualcosa", puoi personalizzare lo stile dello sfondo.
Impariamo come farlo:
- Assicurati di essere nella scheda Slide Master .
- Rimani sulla prima diapositiva (diapositiva Slide Master).
- Seleziona "Stili di sfondo" > " Formatta sfondo ".
- Si aprirà un pannello sul lato destro dello schermo. Lì puoi personalizzare il tuo sfondo con un colore a tinta unita, una sfumatura o persino aggiungere un'immagine.
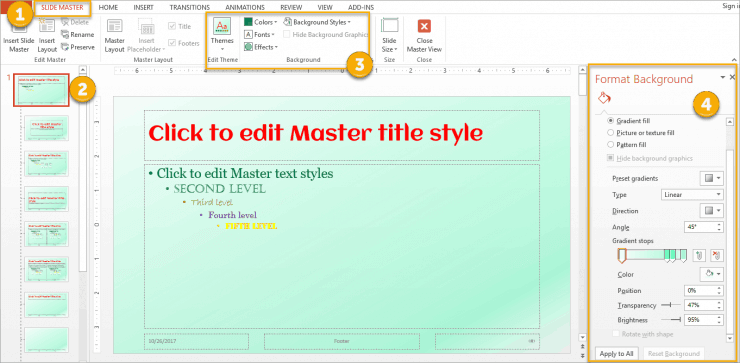
Aggiungi il logo della tua azienda allo Slide Master
Se desideri migliorare la coerenza del marchio e migliorare la consapevolezza del marchio tra il tuo pubblico, è consigliabile incorporare il tuo logo nel modello PowerPoint.
È molto semplice farlo: basta seguire queste istruzioni:
- Vai alla scheda Inserisci > Immagini > Questo dispositivo.
- Seleziona l'immagine del logo della tua azienda con uno sfondo trasparente (PNG è il formato più comune).
- Posiziona il logo sulle tue diapositive master e voilá!
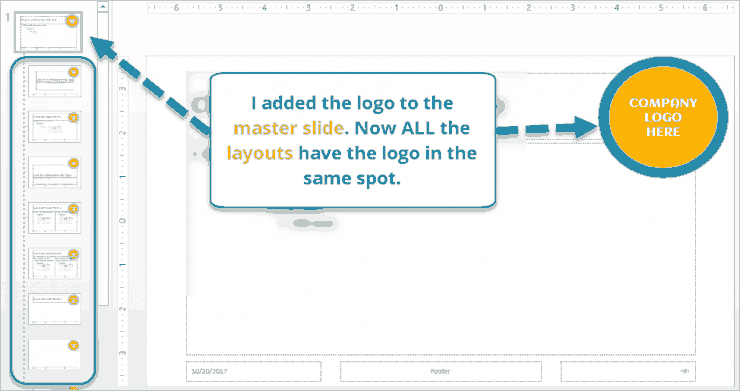
4: progetta le diapositive di layout
Quando finisci di progettare il tuo Slide Master, dovresti sapere qualcosa in più sulle seguenti diapositive conosciute come "Diapositive di layout".
Progettare layout in PowerPoint facilita il compito di aggiungere informazioni alla tua presentazione. Senza dubbio, avere diversi layout preimpostati ti fa risparmiare molto tempo!
Inoltre, nel caso in cui condividi questa risorsa principale con diversi team, sarai in grado di adattarla alle loro esigenze. In questo modo, il tuo modello PowerPoint sarà più user-friendly!
Personalizza i segnaposto sulle diapositive di layout
Ecco tutti i tipi di segnaposto che puoi incorporare nelle diapositive di layout:
- Contenuto
- Testo
- Immagine
- Grafico
- Tavolo
- SmartArt
- Media
- Immagine in linea
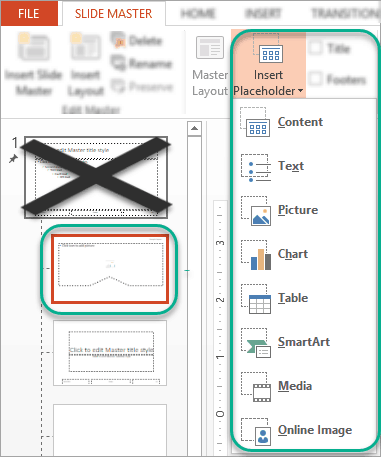
Per modificare questi segnaposto, devi solo:
- Fai clic sul segnaposto che desideri modificare.
- Apparirà una nuova scheda Formato. A seconda di ciascun tipo di segnaposto, le impostazioni di PowerPoint sarebbero diverse.
- Infine, cambia l'estetica di ogni segnaposto come vuoi!
Ti consigliamo di aggiungere segnaposto in aree strategiche sulle diapositive di layout. Prova a vedere quale impostazione si adatta meglio al tuo progetto!
Nascondi la grafica di sfondo su una diapositiva di layout
Ricordi come abbiamo aggiunto un logo nella diapositiva master in tutto il mazzo di presentazione?
Bene, se desideri rimuovere il logo o qualsiasi altra grafica di sfondo da diapositive di layout specifiche , ecco cosa devi fare:
- Fai clic sulla diapositiva di layout che desideri modificare.
- Vai alla barra multifunzione Slide Master.
- Seleziona la casella "Nascondi grafica di sfondo" (vedi immagine).
- Se desideri applicarlo a più diapositive, tieni premuto il tasto "Ctrl" e seleziona le diapositive su cui desideri replicare questa modifica.

Nascondi titolo o piè di pagina su una diapositiva di layout
Oltre a nascondere la grafica di sfondo nelle diapositive di layout, puoi anche scegliere di nascondere il titolo o eventuali piè di pagina.
Controlliamo come farlo:
- Vai alla scheda Slide Master.
- Deseleziona le opzioni “Titolo” e “Piè di pagina”, come richiesto (vedi immagine).
- A differenza della funzionalità precedente, queste modifiche vengono apportate manualmente su ciascuna diapositiva.
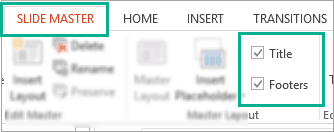
Crea una nuova diapositiva di layout
Cosa succede se desideri impostazioni diverse per una sola diapositiva di layout? Beh, puoi infrangere un po' le regole.
Supponiamo che desideri incorporare un colore di sfondo diverso dalla diapositiva master e preferisci utilizzare un carattere Stencil bianco per i titoli, ma solo per una particolare diapositiva di layout.
Fortunatamente per noi, PowerPoint è sufficientemente flessibile per far sì che ciò accada. Ecco cosa devi fare:
- Fare clic sul layout che si desidera modificare. In questo esempio, cambieremo il layout della diapositiva del titolo (il layout immediatamente sotto la diapositiva master).
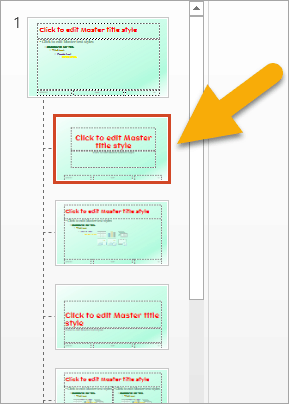
- Per cambiare il colore dello sfondo , fai clic con il pulsante destro del mouse sulla diapositiva stessa e seleziona "Formatta sfondo".
- Per modificare lo stile e il colore del carattere , basta evidenziarlo e verrà visualizzata la scheda Formato forma. Lì puoi personalizzare il tuo testo con gli strumenti: Riempimento testo, Contorno testo ed Effetti testo.
Ecco come appare la diapositiva di layout finale:
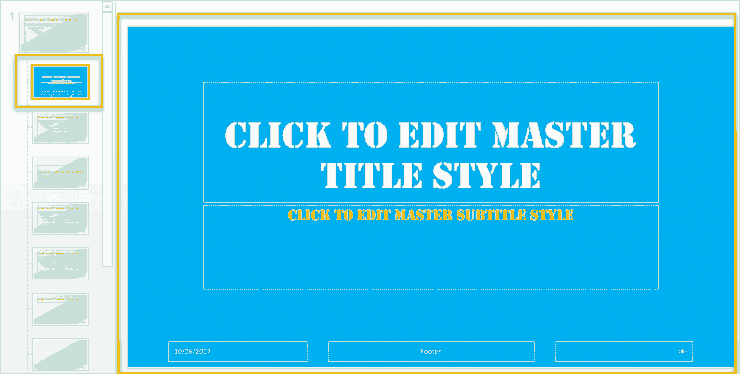
Passaggio 5: applica le diapositive di layout al tuo modello PowerPoint
Ci stiamo avvicinando alla fine di questa guida su come realizzare un modello PowerPoint.
Ora è il momento di applicare al tuo modello i design del layout creati in precedenza . Ricorda che hai la libertà di scegliere l'ordine!
- Chiudi la visualizzazione master andando su Slide Master > Chiudi visualizzazione master.
- Fai clic con il pulsante destro del mouse sulla diapositiva che desideri modificare (puoi creare una nuova diapositiva o modificarne una esistente).
- Seleziona l'opzione "Layout" e apparirà un nuovo elenco di layout (qui vedrai tutti i layout creati nel passaggio precedente!).
- Scegli il layout più adatto alle tue esigenze!
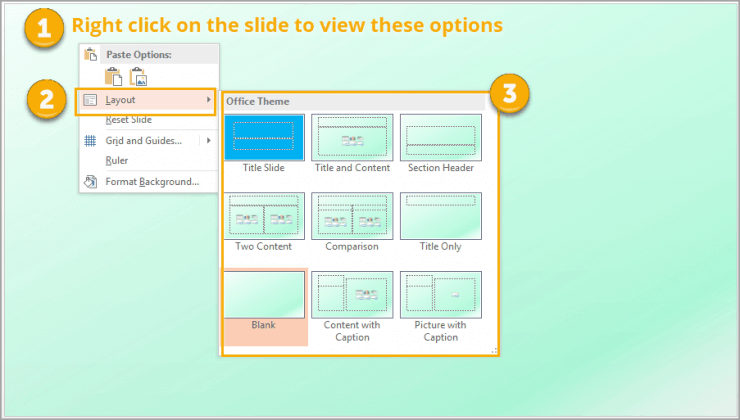
Passaggio 6: salva il tuo modello PowerPoint personalizzato
Una volta che sei soddisfatto dell'estetica delle tue diapositive, è il momento di salvare il tuo template PowerPoint:
- Vai alla scheda File.
- Fare clic su "Salva con nome" > "Sfoglia".
- Quindi, seleziona "Salva come tipo".
- Scegli "Modello PowerPoint" (vedi immagine).
- Se necessario, modificare il nome del file.
- Clicca su “Salva” e il gioco è fatto!
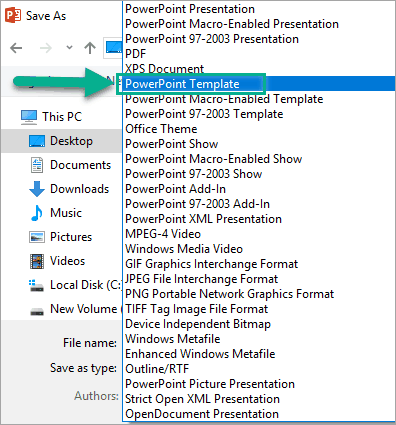
Ecco qua! Hai creato un template PowerPoint personalizzato pronto per essere utilizzato per qualsiasi progetto.
Domande Frequenti
Come eliminare una diapositiva di layout da Slide Master?
Per eliminare una diapositiva di layout da Slide Master, semplicemente:
Fai clic con il pulsante destro del mouse sulla diapositiva di layout che desideri eliminare.
Seleziona l'opzione "Elimina layout" e il gioco è fatto!
Come
Ercole Palmeri
#PowerPoint #PowerPointTutorial #Tutorial
https://bloginnovazione.it/template-powerpoint/43066/
Commenti
Posta un commento